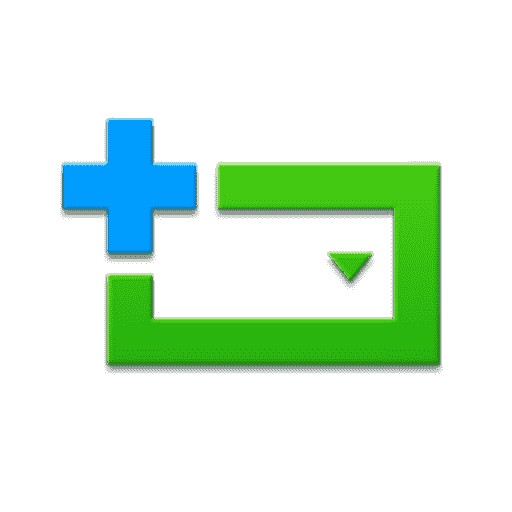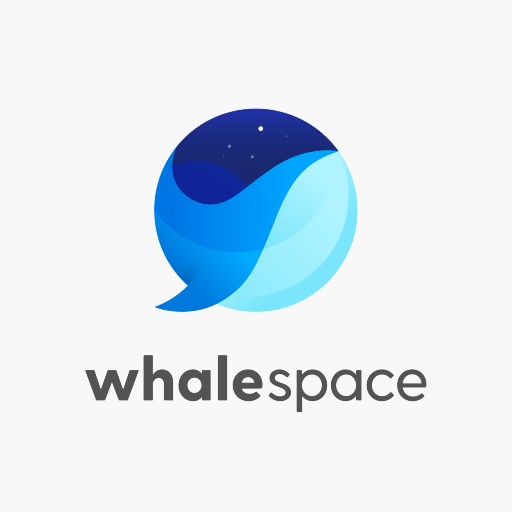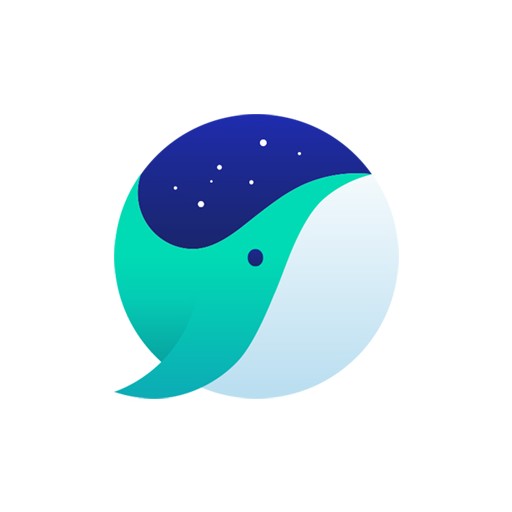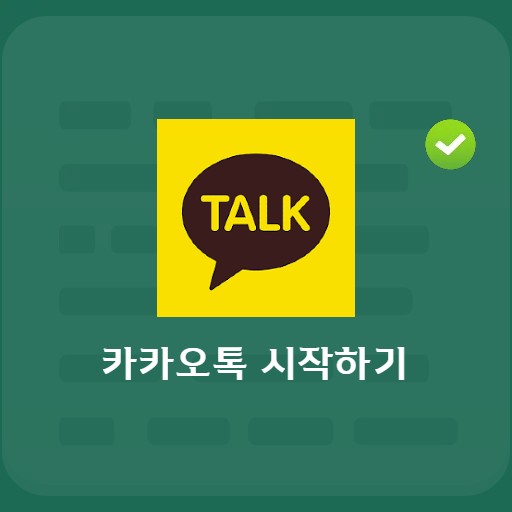সামগ্রী
আপনি নেভার দ্বারা তৈরি তিমি ব্রাউজারে তিমি অন পরিষেবার সাথে দেখা করতে পারেন। আপনার যদি একটি ওয়েব ব্রাউজার থাকে তবে আলাদা ডাউনলোডের প্রয়োজন নেই এবং এটি এমন একটি পরিষেবা যা আপনাকে দ্রুত এবং সহজে ভিডিও কনফারেন্স শুরু করতে দেয়। সুবিধামত অনলাইন ভিডিও কনফারেন্সিং ব্যবহার করুন যা আপনি অ্যাক্সেস করা কঠিন বলে মনে করেছিলেন।
ভিডিও কনফারেন্সে নেভার তিমির প্রাথমিক তথ্য
সিস্টেমের প্রয়োজনীয়তা এবং স্পেসিফিকেশন
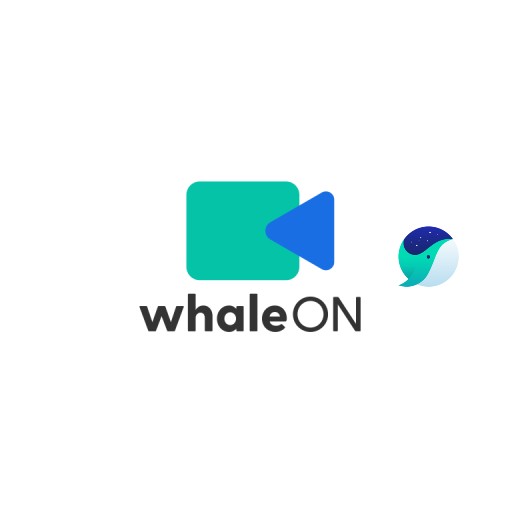
| তালিকা | অধিক তথ্য |
|---|---|
| বিকাশকারী | নেভার কর্পোরেশন |
| অপারেটিং সিস্টেম | উইন্ডোজ / আইওএস / ম্যাকওএস / অ্যান্ড্রয়েড |
| ফাইল | Naverwhale.exe / 2.2MB |
| হালনাগাদ | 2021/10/08 Ver2.11.126.6 |
| বিভাগ | ব্রাউজার অ্যাপ্লিকেশন |
এটি এমন একটি পরিষেবা যা শুধুমাত্র উইন্ডোজে নয়, iOS এবং Android এও চলতে পারে। কারণ এটি নেভার হোয়েল ব্রাউজারে নির্মিত একটি পরিষেবা, একটি মিটিং তৈরি করুন এবং আমন্ত্রণের মাধ্যমে একটি ভিডিও কনফারেন্স শুরু করুন৷
পরিষেবা চিত্র
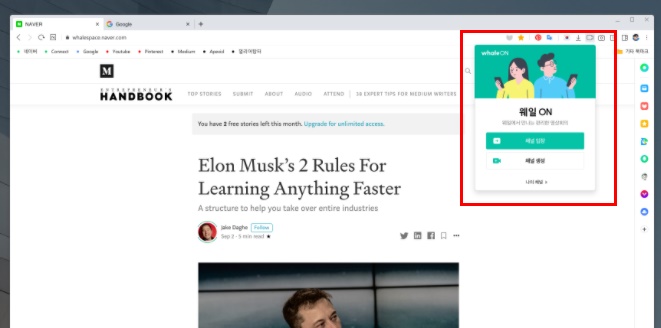
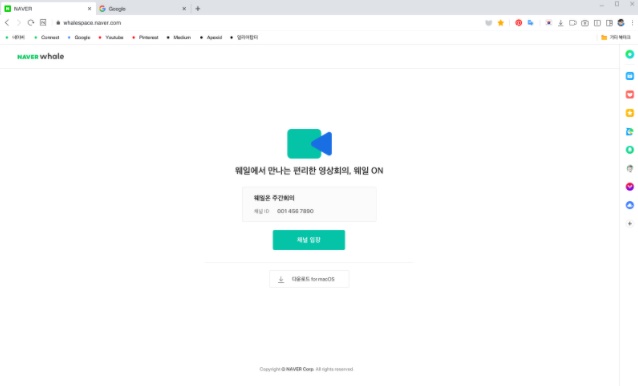
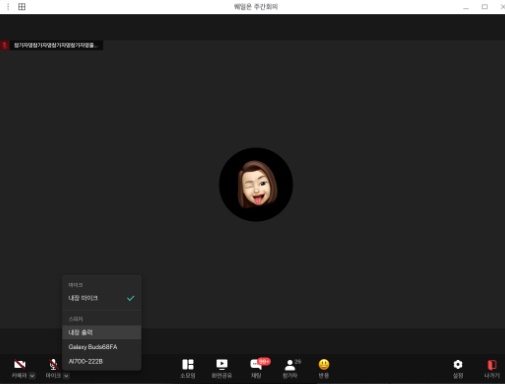
বৈশিষ্ট্য এবং বিবরণ
আপনি ইনপুট/আউটপুট ডিভাইস সেট করার সাথে সাথে এবং ক্যামেরা স্ট্যাটাস এবং মাইক্রোফোন স্পিকার স্ট্যাটাস ঠিক থাকলে তা ব্যবহার করতে পারেন। Naver Whale On বিভিন্ন ফাংশন প্রদান করে। এটি ভার্চুয়াল ব্যাকগ্রাউন্ড অ্যাপ্লিকেশন ফাংশন, স্ক্রিন সুইচিং ফাংশন, অংশগ্রহণকারীর নাম রূপান্তর, প্রতিক্রিয়া ফাংশন, স্ক্রিন শেয়ারিং ফাংশন ইত্যাদি প্রদান করে।
ইনস্টলেশন পদ্ধতি এবং ব্যবহার
আপনি খুব সহজেই তিমি ব্রাউজার থেকে ভিডিও কনফারেন্স শুরু করতে পারেন, টুলবার বা মেনু থেকে তিমি অন নির্বাচন করুন। যখন আপনি একটি মিটিং তৈরি করেন, আপনি হোস্ট হন। একটি মিটিংয়ের নাম দৈর্ঘ্যে 30 টি অক্ষর পর্যন্ত হতে পারে এবং ডেডিকেটেড মিটিং রুম ফাংশন নির্দিষ্ট তথ্যের সাথে একটি মিটিং তৈরি করে। শুধুমাত্র ব্যবহারকারীরা যারা URL দ্বারা প্রবেশ করে এবং যারা অপেক্ষা কক্ষ অনুমোদন করেছে তারা প্রবেশ করতে পারে।
একটি ভিডিও কনফারেন্স শুরু করুন
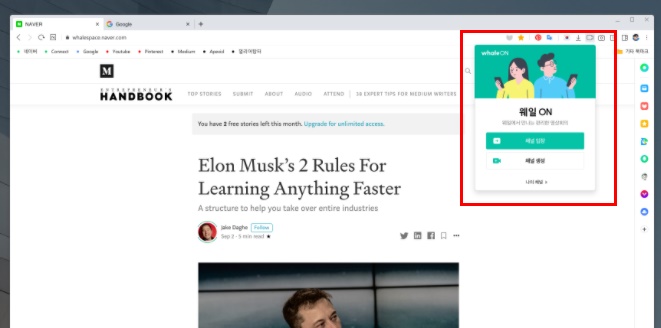
Whale On এর সাথে একটি ভিডিও কনফারেন্স শুরু করতে, আপনি তিমি ব্রাউজার ব্যবহার করে এখনই এটি ব্যবহার করতে পারেন। উপরের ডান কোণায় চ্যানেল এন্ট্রি নির্বাচন করুন.
তিমি চালু করুন
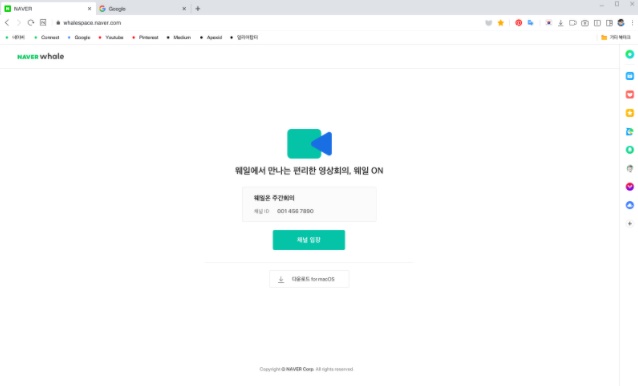
যারা ভিডিও কনফারেন্সে যোগ দিতে চান তারা হোস্টের লিঙ্ক পেয়ে চ্যানেলে প্রবেশ করতে পারেন। চ্যানেল নির্বাচন করা হলে, চ্যানেল এন্টার ক্লিক করুন।
তিমি অন স্ক্রিন শেয়ার
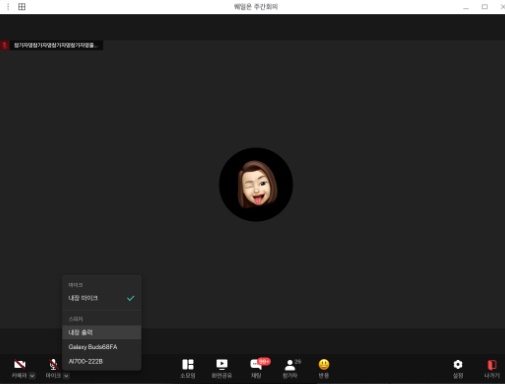
আপনি যদি অংশগ্রহণ করে থাকেন, আপনি উপরেরটির মতো একটি স্ক্রিন দেখতে পারেন। আপনাকে নিশ্চিত করতে হবে যে আপনার ভিডিও এবং ভয়েস ভালভাবে বেরিয়ে এসেছে এবং ভিডিও ক্যাম এবং মাইক্রোফোন সেটিংস সেট করা আছে। আপনি প্রবেশ করার আগে পরীক্ষা করতে পারেন, এবং আপনি অংশগ্রহণের পরে চালু / বন্ধ সেট করতে পারেন। একটি চ্যাট ফাংশন প্রদান করা হয়, যাতে আপনি এমনকি নিঃশব্দ মোডে নিজেকে প্রকাশ করতে পারেন।
অধ্যয়নের পথ
নেভার হোয়েল অন এমন একটি পরিবেশের জন্য পরিষেবাও প্রদান করে যেখানে শিক্ষার্থীরা তাদের পড়াশোনায় নিমগ্ন হতে পারে। আপনি যদি ভিডিও কনফারেন্সিংয়ের বাইরে একসাথে অধ্যয়নের জন্য একটি প্রোগ্রাম ব্যবহার করতে চান তবে তিমি অন স্টাডি চেষ্টা করুন।

কিভাবে অধ্যয়নে ওয়াল ব্যবহার করবেন
Naver Whale ব্রাউজার Whale On ব্যবহার করতে হবে। এমনকি যারা অন্যান্য ওয়েব ব্রাউজার ব্যবহার করে তারা বর্তমানে অন্য পরিবেশে সংযোগ করতে পারে না। স্টাডিতে তিমি অ্যাক্সেস করার পরে, আপনি নীচে দেখানো তালিকার একটি পূর্বরূপ দেখতে পারেন। আমাদের পাবলিক এবং প্রাইভেট রুম চেক আউট.
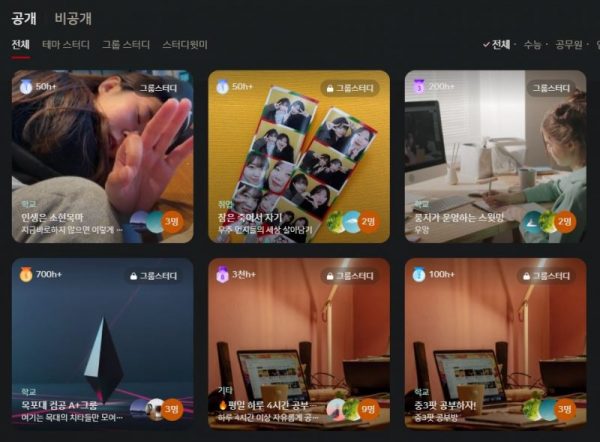
আপনি স্টাডি এন্ট্রি নির্বাচন করলে, আপনি নীচের মত স্ক্রীন দেখতে পারেন। আমরা এমন লোকদের খুঁজছি যারা প্রতিদিন সর্বোচ্চ 20 জনের সাথে একসাথে অধ্যয়ন করতে পারে৷ আপনার জন্য উপযুক্ত একটি অধ্যয়ন থিম খুঁজুন এবং এন্টার বোতাম টিপুন৷
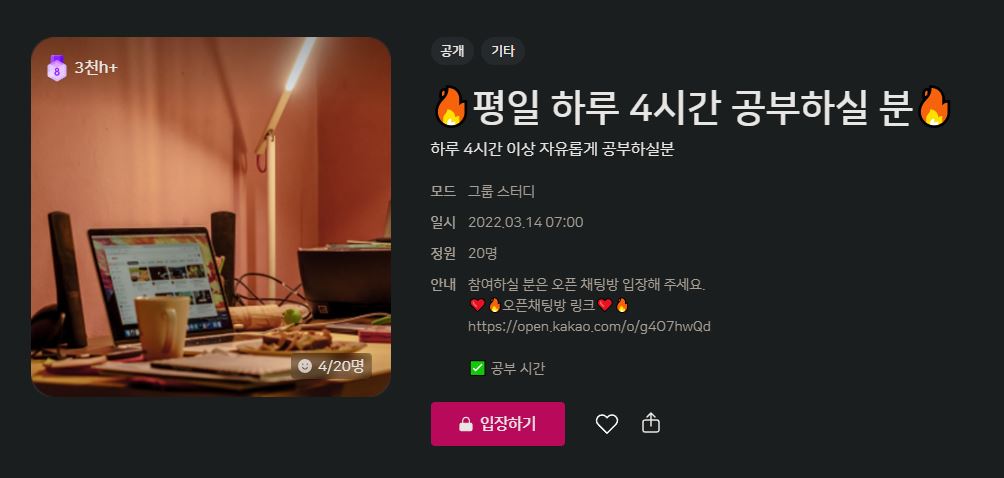
একটি অধ্যয়ন তৈরি করতে, অধ্যয়ন তৈরি করুন বোতামে ক্লিক করুন, তারপরে একটি শিরোনাম, মোড নির্বাচন করুন (1টি থিম স্টাডি, গ্রুপ স্টাডি, আমার সাথে অধ্যয়ন নির্বাচন করুন), কভার চিত্র নির্বাচন, বিভাগ, ভূমিকা, অংশগ্রহণকারীদের সংখ্যা এবং পাসওয়ার্ড সেটিংস।
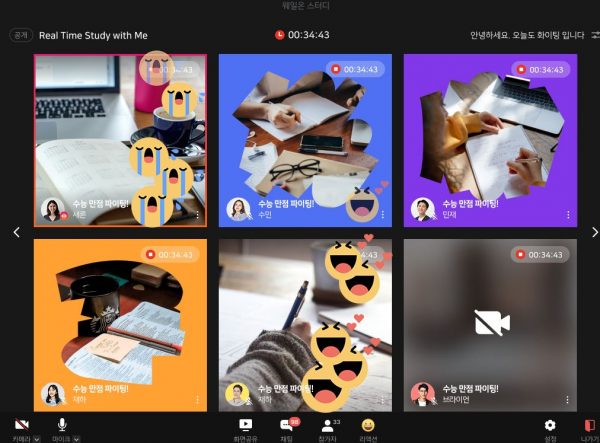
এটি ওয়ে অন স্টাডিতে অংশগ্রহণের পরের চিত্র। ব্যক্তিগত স্ক্রিনগুলি একটি স্ক্রিনে প্রদর্শিত হয় এবং প্রদর্শিত নম্বরটি পরিবর্তন করা যেতে পারে। রুম তৈরির সেটিংসে, আপনি হোস্ট ছাড়াই প্রবেশ করতে পারবেন কিনা তা চয়ন করতে পারেন৷ আপনি যদি কোনও হোস্ট না থাকা সত্ত্বেও রুমটি রাখতে চান তবে এটি সেট আপ করুন এবং অধ্যয়ন করুন৷
FAQ
বর্তমানে, তিমি ভিডিও কনফারেন্সিং এর সমস্ত বৈশিষ্ট্য বিনামূল্যে।
হোয়েল অন সার্ভিসে 500 জন পর্যন্ত মানুষ থাকতে পারে। একটি পর্দায় 49 জন পর্যন্ত প্রদর্শিত হতে পারে।
প্রতিটি লগ-ইন অ্যাকাউন্টে একটি আইডি, পাসওয়ার্ড এবং ডেডিকেটেড ভিডিও কনফারেন্স রুমের লিঙ্ক রয়েছে। যেহেতু এই তথ্য সর্বদা একই, এটি একটি ফাংশন যা আপনাকে বুকমার্ক হিসাবে নিবন্ধন করে কনফারেন্স ইউআরএল ব্যবহার করতে দেয়।
হোস্ট বলতে সভার সময় মডারেটরকে বোঝায় এবং মিটিং আয়োজক হোস্ট। আপনি অংশগ্রহণকারীদের স্বীকার করা, তাদের বের করে দেওয়া, স্ক্রিন শেয়ার করার অনুমতি দেওয়া এবং ক্যামেরা বা মাইক্রোফোন ব্যবহারের অনুরোধ করার মতো ফাংশন ব্যবহার করতে পারেন।
রেফারেন্স
সম্পর্কিত অ্যাপস
এখানে সেই বিভাগের সাথে সম্পর্কিত আরও কিছু নিবন্ধ রয়েছে: